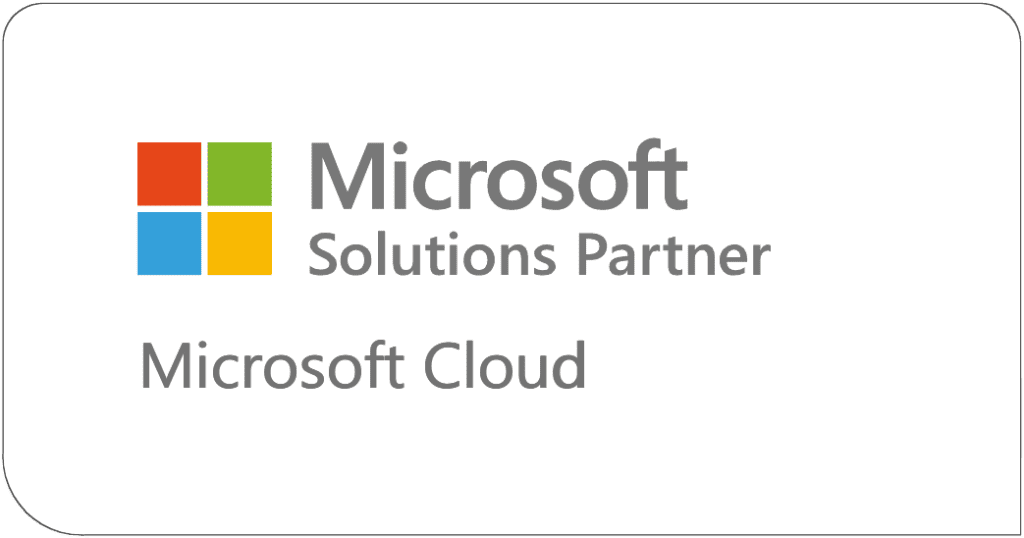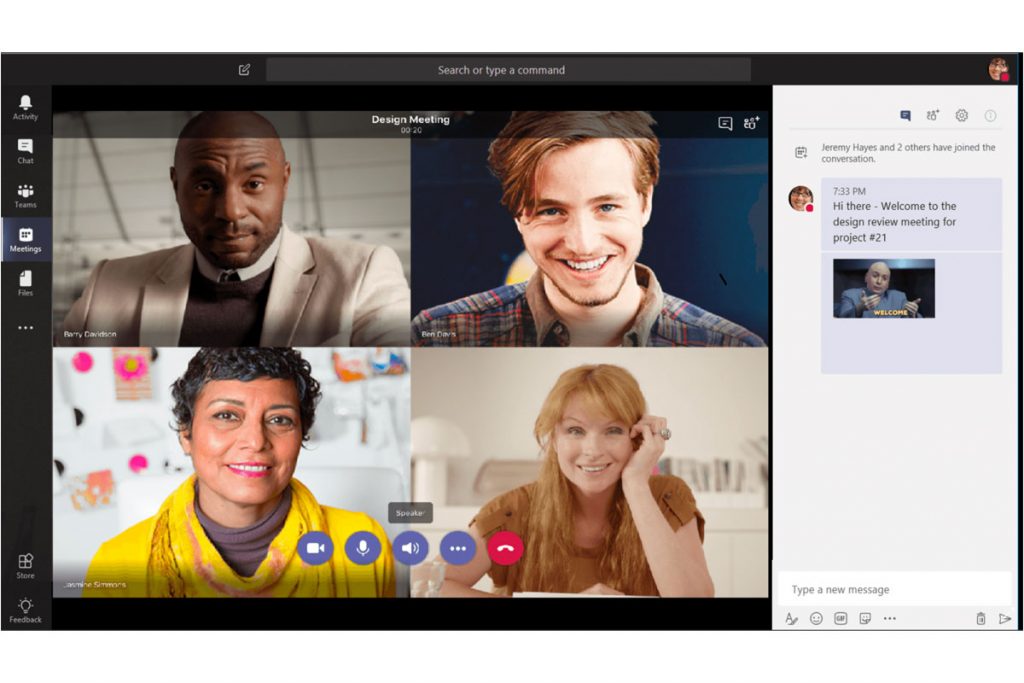
Probabilmente avete già sentito nominare Microsoft Teams: l’hub per il lavoro in team di Office 365 che facilita lo smart working, praticamente un ufficio virtuale che vi permette di essere produttivi anche tra le mura di casa, senza stampante, telefono fisso, post-it o archivi.
Se vi siete già approcciati a questo strumento, avrete ormai capito che sono tante le cose che potete fare all’interno di Teams, come creare, archiviare e condividere i vostri documenti in pochi istanti con i colleghi, o chattare e creare meeting con collaboratori o persone esterne all’organizzazione.
Ma forse non conoscete queste 8 funzioni di Teams che rendono il vostro smart working davvero smart!
#1 Nessuna interruzione
Come comunicare ai colleghi in modo smart se siete disponibili o se avete una riunione nelle prossime due ore? Semplice! Con Teams, oltre ad impostare uno status (disponibile, non disponibile, non disturbare, torno subito o assente), potete inserire un messaggio di testo valido di default per 24 ore sotto la foto profilo. In questo modo i vostri colleghi sapranno sempre quando siete in pausa, in call o in permesso. E se poi vi contattano mentre siete offline, vi arriverà un messaggio in Segreteria tramite mail con audio e trascrizione.
#2 Meeting al top
Organizzare una riunione con tanti colleghi è una cosa molto difficile da fare in ufficio, ma con Teams sarà un gioco da ragazzi! Quando create un meeting, per facilitarvi, Teams suggerisce alcuni slot orari in cui tutti i partecipanti sono disponibili. Una volta collegati al meeting, inoltre, l’organizzatore potrà:
- designare lo speaker abilitato a condividere una presentazione,
- disattivare l’audio dei partecipanti,
- avviare la registrazione della riunione per permettere a chi non ha potuto partecipare in tempo reale di allinearsi off-line (la registrazione sarà resa disponibile nella chat o nel canale subito dopo la fine del meeting). Inoltre, con la registrazione sarà reso disponibile anche il transcript della riunione facilitando la comprensione anche per i colleghi stranieri.
#3 Brainstorming
Se in ufficio siete abituati a fare brainstorming con un pennarello e una lavagna, vi piacerà sicuramente la funzione “Whiteboard” di Teams: un’area di disegno digitale condivisa. Questa lavagna smart, disponibile durante le riunioni, rende più semplice la condivisione delle idee proprio perché permette a più persone di scrivere contemporaneamente. Può anche risultare un tool molto utile per i professori che fanno lezione online con i propri studenti.


#4 Note
Se avete necessità di prendere delle note durante un meeting, la Whiteboard risulterà un po’ scomoda. A questo proposito, potrete sfruttare la funzione “Note riunione” che vi permette di inserire delle note – agenda del giorno, azioni, commenti, next steps, etc. – prima, durante e dopo un meeting e condividerle con tutti i partecipanti.


#5 Gestione dei progetti
Come tenere aggiornati i vostri manager o colleghi sullo stato di avanzamento dei progetti? Ovviamente potete mandargli un messaggio o effettuare una chiamata, ma con Teams potrete spingervi oltre. Dopo aver creato dei team di progetto, vi sarà possibile pianificare e assegnare le attività, creare workflow, fissare scadenze, inserire istruzioni d’uso, tutto grazie all’integrazione di Teams con tantissime app (come Planner, Flow, Trello e molte altre). Tutto questo renderà più semplice la gestione delle attività e la condivisione di nuove idee per il business. Vi consiglio di abituatevi ad aggiornare i vostri collaboratori in real time, senza dover per forza alzare il telefono.
#6 Polly
Degna di essere trattata a parte è l’app Polly, integrabile nelle chat o nelle riunioni di Teams. Con Polly è possibile creare sondaggi in real time e/o con scadenza, con domande a risposta singola/multipla o con valutazioni da 1 a 10. Questa funzione semplificherà ad esempio la richiesta di feedback durante le riunioni o le votazioni dei team.
#7 Al mare o nello spazio?
Consiglio sempre di attivare la webcam durante i meeting perchè rende più naturale la conversazione. E se state lavorando in cucina o in camera da letto e non volete far sapere al vostro interlocutore dove vi trovate, non dovete privarvi di questa possibilità. Infatti, vi basterà attivare la funzione “Background blur” per offuscare lo sfondo della video-chiamata. Microsoft ha annunciato che presto metterà a disposizione altri sfondi virtuali, così potrete far finta di lavorare da una spiaggia caraibica o addirittura dalla stazione spaziale internazionale.


#8 Crea un meme
Con Microsoft Teams la collaborazione può essere anche divertente! Grazie alla funzione “Adesivi” presente in tutte le chat, possiamo rispondere a un messaggio con una delle tante vignette proposte di default o creare un meme ad hoc.
Come abbiamo visto sono molte le funzioni di Microsoft Teams che permettono di dare una spinta alla collaborazione (nei prossimi giorni ve ne sveleremo altre sotto forma di video pillole). Mentre provate a scoprirle tutte, non dimenticatevi alcuni accorgimenti importanti per vivere al meglio lo smart working.
In primo luogo, vi consiglio di fornirvi di una comoda postazione di lavoro e di un buon paio di cuffie con microfono, meglio se con la funzione di riduzione dei rumori esterni.
In secondo luogo, ricordatevi di non perdere le buone abitudini, come prendersi delle pause, fare degli spuntini, sostituire qualche mail con delle video chiamate e divertirsi con i colleghi. Chi lavora in smart working, infatti, tende a rimanere concentrato per molte ore, a volte facendo un pasto frugale e rimanendo seduto davanti allo schermo per tutto il giorno.
Infine, al termine della giornata di lavoro, staccate completamente la spina per rigenerarvi con il meritato riposo.